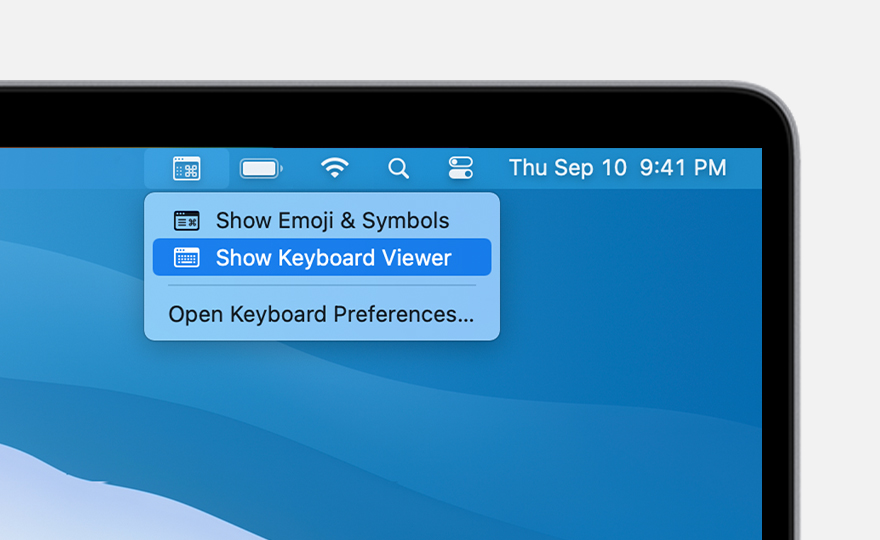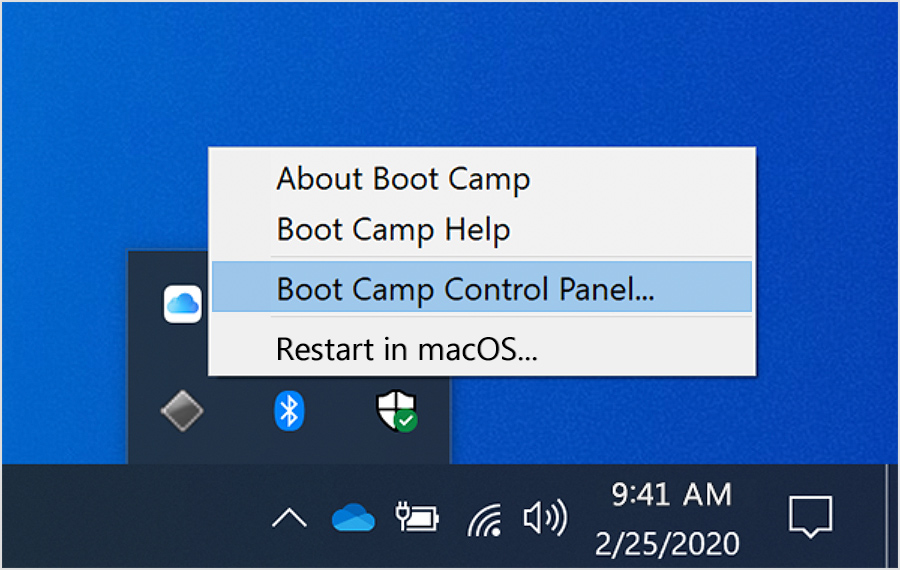O sistema Consistem ERP possui alguns atalhos que podem ser acionados por meio de teclas do teclado.Awesome Icon color #E95E4A size 20px icon fa-play
A tabela a seguir lista alguns dos atalhos de teclado mais úteis.
| Para | Pressione |
|---|---|
| Acionar as teclas de função (Function) no teclado ou exibir as teclas F1 a F12 na Touch Bar do MacPro. | Fn ou Ctrl |
| Direcionar |
| width | 20 |
|---|
Ccs_kbd Tecla F1
Direciona | Tecla | F1 |
|---|
| para a documentação do programa que está sendo acessado na Central de Ajuda Consistem. |
| width | 5% |
|---|
| F1 |
| Atualizar |
| width | 20 |
|---|
Ccs_kbd Tecla F2
Atualiza | Tecla | F2 |
|---|
| as informações do programa. |
| width | 5% |
|---|
| width | 20 |
|---|
| Ccs_kbd | ||
|---|---|---|
|
| Ccs_kbd | ||
|---|---|---|
|
| F2 |
Acionar |
o filtro geral das funcionalidades do grid. |
| width | 100% |
|---|
| F3, Ctrl +F ou para Mac: Command + Ctrl +F |
| Apresentar |
| width | 20 |
|---|
Ccs_kbd Tecla F7
Apresenta | Tecla | F7 |
|---|
| programa ou tela de pesquisa de acordo com o campo em que o cursor está posicionado. |
| width | 5% |
|---|
| width | 20 |
|---|
Ccs_kbd Tecla F8
Apresenta | Tecla | F8 |
|---|
| F7 |
| Apresentar programa de cadastro de acordo com o campo em que o cursor está posicionado. |
| width | 5% |
|---|
| width | 20 |
|---|
| Ccs_kbd | ||
|---|---|---|
|
| F8 |
| Permitir que o cursor navegue entre os campos. |
| width | 100% |
|---|
Ccs_kbd Tecla F7
| Tecla | F7 |
|---|
Apresenta programa ou tela de pesquisa de acordo com o campo em que o cursor está posicionado.
| width | 5% |
|---|
| Coluna | ||||
|---|---|---|---|---|
| ||||
Ccs_kbd |
Apresenta programa de cadastro de acordo com o campo em que o cursor está posicionado. |
| width | 5% |
|---|
| Coluna | ||||
|---|---|---|---|---|
| ||||
Permitem que o cursor navegue entre os campos. |
| Tab |
| Validar a informação de um |
| width | 100% |
|---|
| width | 20 |
|---|
Ccs_kbd Tecla Enter
É validada a informação do | Tecla | Enter |
|---|
| campo e o cursor é movido para o próximo campo ou aciona o próximo botão conforme a sequência do processo. |
| width | 5% |
|---|
| width | 20 |
|---|
| Ccs_kbd | ||
|---|---|---|
|
Enter |
| Quebrar a linha em campos com áreas de texto |
| width | 5% |
|---|
| width | 20 |
|---|
| Ccs_kbd | ||
|---|---|---|
|
| . | Shift +Enter |
| Executar |
| um botão da tela sem utilizar o mouse |
| . Acione a tecla Alt+ a tecla correspondente à letra que está sublinhada no botão do programa. |
| width | 100% |
|---|
| width | 20 |
|---|
| Alt |
| + |
| Ccs_kbd | ||
|---|---|---|
|
| Ccs_kbd | ||
|---|---|---|
|
| Letra sublinhada |
| Alternar a visualização entre as |
| abas de navegação. |
| width | 5% |
|---|
| width | 20 |
|---|
| Alt +Page Up ou Alt + Page Down |
| Abrir |
| Ccs_kbd | ||
|---|---|---|
|
| um programa em uma nova janela |
| . Acione a tecla Ctrl e simultaneamente clique no nome do programa correspondente no menu. |
| width | 5% |
|---|
| width | 20 |
|---|
Para Mac:
| Ccs_kbd | ||
|---|---|---|
|
| Ctrl |
Aciona o filtro geral das funcionalidades do grid.
| Coluna | ||||||||
|---|---|---|---|---|---|---|---|---|
| ||||||||
Awesome Icon |
|
Awesome Icon color #E95E4A size 20px icon fa-play
Usar as teclas de função no MacBook Pro com a Touch Bar
| color | #E95E4A |
|---|---|
| size | 20px |
| icon | fa-play |
Mantenha pressionada a tecla Fn (Function) para exibir as teclas F1 a F12 na Touch Bar.
Exibir as teclas de função
Mantenha pressionada a tecla Fn (Function) no teclado para exibir as teclas F1 a F12 na Touch Bar.
Você também pode fazer com que as teclas de função sejam exibidas automaticamente ao usar determinados apps:
- Selecione o menu Apple > Preferências do Sistema e clique em Teclado.
- Clique em Atalhos na parte superior da janela e selecione "Teclas de Função" na lista à esquerda.
- Clique no botão de adicionar (+), selecione um app e clique em Adicionar. As teclas de função serão exibidas automaticamente na Touch Bar sempre que você usar os apps adicionados.
Usar o teclado virtual
Como alternativa à exibição das teclas de função na Touch Bar, você pode usar as teclas de função do teclado virtual.
- Selecione o menu Apple > Preferências do Sistema, clique em Teclado e conclua uma destas etapas:
- Se você estiver usando o macOS Big Sur, selecione "Mostrar menu de Layouts de Teclado na barra de menus" no painel "Layouts de Teclado".
- Se você estiver usando o macOS Catalina ou anterior, selecione "Mostrar visualizadores de teclado e emoji na barra de menus" no painel Teclado.
- Clique no ícone do visualizador na barra de menus e selecione "Mostrar Visualizador de Teclado".
- Clique na tecla Fn do teclado virtual para que ele exiba todas as teclas de função.
Exibir as teclas de função ao usar o Microsoft Windows
Mantenha pressionada a tecla Fn (Function) no teclado para exibir as teclas F1 a F12 na Touch Bar.
Você também pode exibir permanentemente as teclas de função na Touch Bar:
- Na área de notificações, no lado direito da barra de tarefas do Windows, clique em para exibir os ícones ocultos.
- Clique no ícone do Boot Camp e selecione "Painel de Controle do Boot Camp" no menu.
- Caso questionado se deseja permitir que este app faça alterações, clique em Sim.
- Clique na aba Teclado.
- Selecione "Usar todas as teclas F1, F2, etc. como teclas de função padrão".
Usar o teclado virtual
Como alternativa à exibição das teclas de função na Touch Bar, você pode usar o teclado virtual:
- No menu do Windows, selecione "Facilidade de Acesso".
- Clique em Teclado Virtual.
- Clique na tecla Fn do teclado virtual para que ele exiba todas as teclas de função.
| + Programa do menu | |
| Scroll Export Button | ||||||||
|---|---|---|---|---|---|---|---|---|
|