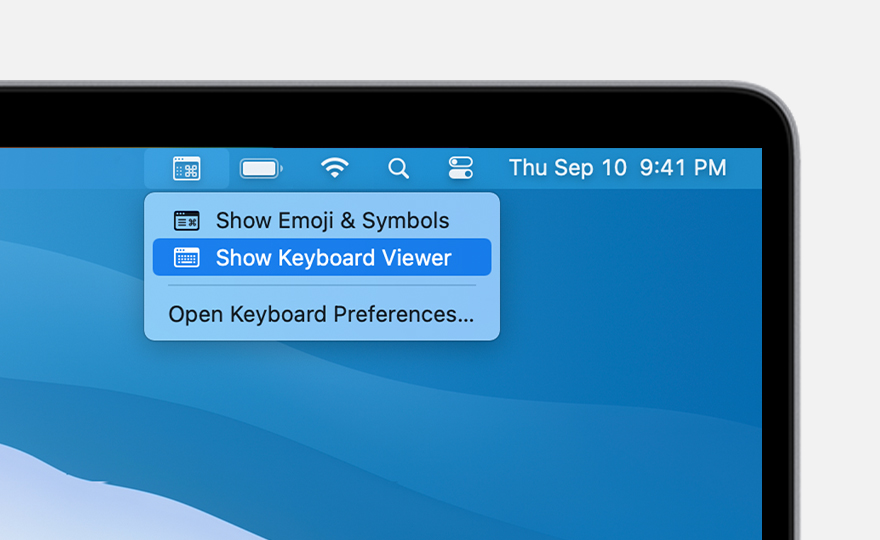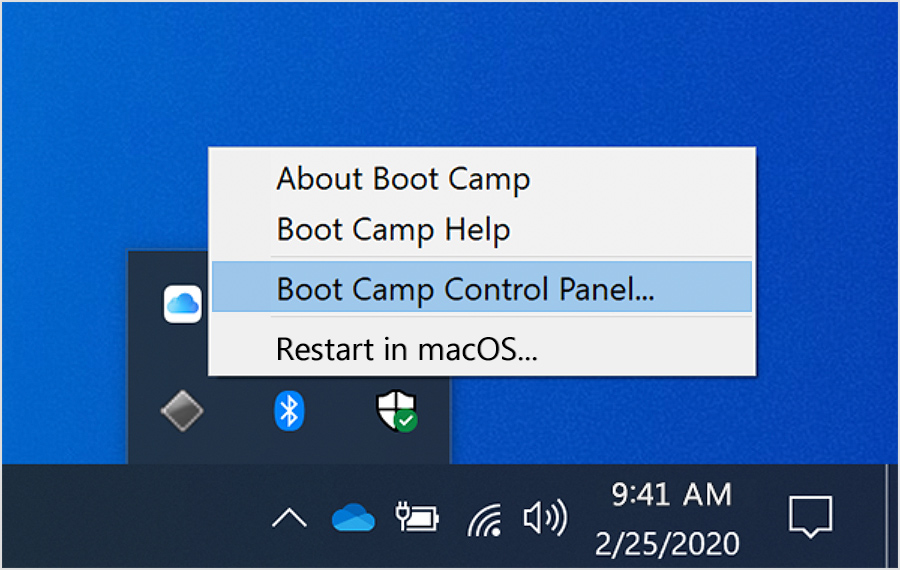O sistema Consistem ERP possui alguns atalhos que podem ser acionados por meio de teclas do teclado.Awesome Icon color #E95E4A size 20px icon fa-play
| Secção | |||||||||||||||||||||||||||||||||||||||||
|---|---|---|---|---|---|---|---|---|---|---|---|---|---|---|---|---|---|---|---|---|---|---|---|---|---|---|---|---|---|---|---|---|---|---|---|---|---|---|---|---|---|
|
| Coluna | ||
|---|---|---|
| ||
| Secção | |||||||||||||||||||||||||||||||||||||
|---|---|---|---|---|---|---|---|---|---|---|---|---|---|---|---|---|---|---|---|---|---|---|---|---|---|---|---|---|---|---|---|---|---|---|---|---|---|
|
| Coluna | ||
|---|---|---|
| ||
| Secção | |||||||||||||||||||||||||||||||||||||
|---|---|---|---|---|---|---|---|---|---|---|---|---|---|---|---|---|---|---|---|---|---|---|---|---|---|---|---|---|---|---|---|---|---|---|---|---|---|
|
| Coluna | ||
|---|---|---|
| ||
| Secção | |||||||||||||||||||||||||||||||||||||||||
|---|---|---|---|---|---|---|---|---|---|---|---|---|---|---|---|---|---|---|---|---|---|---|---|---|---|---|---|---|---|---|---|---|---|---|---|---|---|---|---|---|---|
|
| Coluna | ||
|---|---|---|
| ||
| Secção | |||||||||||||||||||||||||||||||||||||||||||||||||
|---|---|---|---|---|---|---|---|---|---|---|---|---|---|---|---|---|---|---|---|---|---|---|---|---|---|---|---|---|---|---|---|---|---|---|---|---|---|---|---|---|---|---|---|---|---|---|---|---|---|
|
| Coluna | ||
|---|---|---|
| ||
| Coluna | ||
| ||
Como usar as teclas de função do MacVocê pode usar as teclas da fileira superior do teclado da Apple para controlar recursos integrados do Mac ou como teclas de função padrão. Controlar recursos do MacPor padrão, as teclas da fileira superior do teclado da Apple são usadas para controlar vários recursos do Mac. Por exemplo: pressionar as teclas com ícone de alto-falante ajusta o volume. Se o Mac tiver uma Touch Bar, saiba mais sobre como usar as teclas de função no MacBook Pro com Touch Bar. Usar teclas de função padrãoAs teclas de função padrão funcionam de maneira diferente dependendo do app usado e dos atalhos de teclado configurados. Alguns apps têm atalhos de teclado próprios que você pode personalizar. Para usar as teclas de função padrão, mantenha pressionada a tecla Fn (Function) e pressione uma tecla de função. Por exemplo, pressionar as teclas Fn e F12 (ícone de alto-falante) ao mesmo tempo realiza a ação atribuída à tecla F12 em vez de aumentar o volume dos alto-falantes. Se o teclado não tiver uma tecla Fn, mantenha pressionada a tecla Control ao pressionar uma tecla de função. Alterar o comportamento padrão da tecla de funçãoSe você quiser alterar as teclas da fileira superior para que elas funcionem como teclas de função padrão sem que seja preciso pressionar a tecla Fn, siga estas etapas:
Se você não encontrar a opção "Use as teclas F1, F2, etc. como teclas de função padrões"Se não encontrar a opção "Use as teclas F1, F2, etc. como teclas de função padrões", você talvez esteja usando um teclado não fabricado pela Apple. Para alterar as funções desse teclado, talvez seja preciso usar um utilitário. Consulte o fabricante do teclado para obter mais informações. |
Usar as teclas de função no MacBook Pro com a Touch Bar
Mantenha pressionada a tecla Fn (Function) para exibir as teclas F1 a F12 na Touch Bar.
Exibir as teclas de função
Mantenha pressionada a tecla Fn (Function) no teclado para exibir as teclas F1 a F12 na Touch Bar.
Você também pode fazer com que as teclas de função sejam exibidas automaticamente ao usar determinados apps:
- Selecione o menu Apple () > Preferências do Sistema e clique em Teclado.
- Clique em Atalhos na parte superior da janela e selecione "Teclas de Função" na lista à esquerda.
- Clique no botão de adicionar (+), selecione um app e clique em Adicionar. As teclas de função serão exibidas automaticamente na Touch Bar sempre que você usar os apps adicionados.
Usar o teclado virtual
Como alternativa à exibição das teclas de função na Touch Bar, você pode usar as teclas de função do teclado virtual.
- Selecione o menu Apple > Preferências do Sistema, clique em Teclado e conclua uma destas etapas:
- Se você estiver usando o macOS Big Sur, selecione "Mostrar menu de Layouts de Teclado na barra de menus" no painel "Layouts de Teclado".
- Se você estiver usando o macOS Catalina ou anterior, selecione "Mostrar visualizadores de teclado e emoji na barra de menus" no painel Teclado.
- Clique no ícone do visualizador na barra de menus e selecione "Mostrar Visualizador de Teclado".
- Clique na tecla Fn do teclado virtual para que ele exiba todas as teclas de função.
Exibir as teclas de função ao usar o Microsoft Windows
Mantenha pressionada a tecla Fn (Function) no teclado para exibir as teclas F1 a F12 na Touch Bar.
Você também pode exibir permanentemente as teclas de função na Touch Bar:
- Na área de notificações, no lado direito da barra de tarefas do Windows, clique em para exibir os ícones ocultos.
- Clique no ícone do Boot Camp e selecione "Painel de Controle do Boot Camp" no menu.
- Caso questionado se deseja permitir que este app faça alterações, clique em Sim.
- Clique na aba Teclado.
- Selecione "Usar todas as teclas F1, F2, etc. como teclas de função padrão".
Usar o teclado virtual
Como alternativa à exibição das teclas de função na Touch Bar, você pode usar o teclado virtual:
- No menu do Windows, selecione "Facilidade de Acesso".
- Clique em Teclado Virtual.
- Clique na tecla Fn do teclado virtual para que ele exiba todas as teclas de função.
| Scroll Export Button | ||||||||
|---|---|---|---|---|---|---|---|---|
|